MENGOPERASIKAN SOFTWARE PENGOLAH KATA ( I )
Pengolah kata (word procesor) adalah suatu program yang digunakan untuk menyunting kata berupa naskah pendek seperti membuat
Untuk tutorial kali ini kita akan mengkaji mengenai Microsoft 2003 yang merupakan salah satu produk dari Microsoft Office 2003. Microsoft Office 2003 hanya bisa dijalankan pada Sistem Operasi Windows XP.
Praktik 1
Untuk menjalankan Word, Kamu bisa mulai dengan menjalankan Microsoft Windows dengan langkah-langkah berikut :
1. Klik [Start] [All Program] [Microsoft Word 2003]
Maka Kamu akan menemukan tampilan area kerja Word dengan elemen-elemen pada layar monitor seperti menu bar, toolbar, title bar, ruler bar, scroll bar dan sebagainya.
1 Sekarang Kamu dapat memulai menulis naskah seperti
2 Untuk mengakhiri program Word, dengan klik menu [File] [Exit] atau tekanlah Alt +F4
Praktik 2
Misal Membuat Dan Menyunting
Langkah 1: Aktifkan Microsoft Word dengan cara klik [Start], [All Programs], klik [Microsoft Word 2003].
Langkah 2: Membuat File Baru. Pada area kerja klik menu [File] [New]. Selanjutnya ikuti Prosedur pengetikan dan pengeditan sebagai berikut :
- Membesarkan Karakter/huruf : Blok Teks yang akan dibesarkan, klik menu [Format], klik [Font], pada Tab Font pilih size kemudian pilih ukuran yang diinginkan misalnya 12, Lalu OK
- Merubah karakter/ huruf : Blok Teks yang akan diubah, klik menu [Format], klik [Font], pada Tab Font pilih karakter huruf yang diinginkan misalnya Arial, lalu OK
- Teks rata kanan : Klik icon Align Right (Ctrl+R), Teks rata kiri : klik icon Align Left (Ctrl+L), Teks rata tengah : klik icon Center ( Ctrl+C ) dan Teks rata kiri dan kanan : klik icon Justify ( Ctrl+J ).
- Membuat Awal Paragraph. Caranya arahkan mouse pointer ke mistar bagian First Line Indent geser ke angka 1
- Membuat Bullets. Langsung ke icon Bullets. Atau Klik menu [Format], klik [Bullets and Numbering], pilih bullets yang diingini, klok [OK]
- Mencetak Teks Miring, caranya blok Teks yang akan dicetak miring, klik icon Italic (Ctrl+I), untuk menebalkan huruf klik icon Bold ( Ctrl+B ), dan untuk menggaris bawahi huruf klik icon Underline ( Ctrl+U).
- Mengubah jarak baris /spasi, caranya Blok Teks yang akan diubah jarak barisnya, pada menu klik [Format] [Paragraph] pada kotak dialog Pragraph pilih line spacing: 1.5 lines, klik [OK]
Teks Ditengah Sebelah kanan, caranya Blok Teks yang akan diubah posisinya, klik
Langkah 3: Menyimpan File. Sekarang simpanlah ketikan Kamu. Caranya, pada menu klik [File], di menu bar pilih [Save] , Sebuah kotak dialog Save akan muncul. Pastikan Save in: My Documents. Selanjutnya pada File name : Surat-1 Klik tombol [Save].
Langkah 4: Keluar Dari Program MS Word. Selanjutnya silahkan pada tampilan utama MS Word di menu Kamu klik [File], klik [Exit] atau Close.
Praktik 3
Mencetak File
Langkah 1. Aktifkan Microsoft Word Langkah 2. Buka File yang pernah Kamu buat Baru. Pada area kerja klik menu [File] [Open]. Selanjutnya pada kotak dialog Open klik surat-1, klik [Open], maka file
| Opsi Pencetakan | Penjelasan |
| Nama | Pilihlah printer yang kamu gunakan pada kotak daftar nama |
| Print to file | Pilihlah opsi jika Kamu ingin mencetak dokumen Kamu ke dalam file |
| Number of Copies | Isikan jumah salinan yang akan di cetak |
| Page range | Range halaman yang akan dicetak. Klik All : berarti mencetak semua halaman. Klik Current pages: untuk mencetak halaman dimana kursor berada (halaman yang aktif) . Klik Pages : untuk mencetak halaman tertentu isikan nomor halaman yang akan dicetak |
| Zoom | Untuk mengatur skala halaman pencetakan dokumen. Pages per sheet : menentukan jumlah halaman yang akan dicetak pada satu lembar kertas Scale to paper size : tentukan skala halaman yang diinginkan untuk mencetak dokumen Kamu |



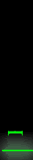
No comments:
Post a Comment
Anda punya tanggapan mengenai artikel ini?
Silakan isi komentar untuk berbagi ilmu disini :