MEMBUAT TABEL
| No | Nama | Keterangan |
| 1 | Clik | Menekan dan melepas tombol mouse sebelah kiri satu kali. |
| 2 | Double Clik | Menekan dan melepas tombol mouse sebelah kiri dua kali dengan cepat. |
| 3 | Drag | Menekan mouse sebelah kiri ditahan dan dilepas setelah data yang ingin kita sorot, tersoro semuanya. |
Langkah pembuatan Tabel dari awal :
Langkah 1. Aktifkan program MS. Word.
Langkah 2. Membuat File Baru. caranya klik icon New Blank Document atau (Ctrl+N). Pada tampilan area kerja MS. Word ikutilah langkah di bawah ini :
1. Judul Tabel . Ketik Judul, lalu di blok , klik icon Font pilih Americana , klik Font Size, pilih 14, klik icon Center. Untuk judul kedua ketik lalu klik icon Center.
Langkah 3.Memulai Pengetikan dan pembuatan table
2. Membuat Tabel. Pilih menu [Tabel] klik, [Insert], klik [Tabel] untuk menampilkan kotak dialog Insert Tabel. Isikan/klik salah satu opsi table tersebut, misalnya untuk tabel di atas pada kolom isi : 7, sedang baris : isi 13.
3. Mengatur Lebar kolom Tabel. Tempatkan pointer pada batas kolom yang akan diatur lebarnya kemudian drag (tarik) garis batas kolom tersebut sesuai lebar kolom yang diinginkan.
· Mengatur lebar kolom dengan ukuran tertentu. Klik sel dalam kolom yang akan dirubah. Pada menu [Tabel], klik [Tabel Properties], lalu klik tab Column. pilihlah Opsi yang diinginkan.
· Untuk membuat lebar kolom secara otomatis menyesuaikan panjang isinya klik [Tabel], klik [Auto Fit], klik [Auto Fit Contents]
· Untuk menampilkan ukuran lebar kolom, klik sel dan tekan tombol [Alt] pada saat Kamu menarik tanda batas kolom pada ruler.
4. Menghapus Border. Menghapus border pada kolom yang akan ditulisi kata “Interval Jawaban”. Caranya klik icin tables and Borders , untuk menampilkan toolbars Tables and Borders. Klik tanda panah sebelah kotak Line Style , dan klik No Border, dan dengan menggunakan Pointer pen, klik dan tariklah melewati border yang akan dihapus. Bisa juga menghapus menggunakan icon Eraser yang terdapat di toolbar Tables and Borders, caranya cukup men-drag dan mengklik bagian yang dihapus.
5. Mengetik Isi Tabel. Caranya bawa pointer ke kolom, lalu klik dan ketik no. 1, tekan tombol [Tab] untuk pindah ke kolom ke dua, lalu ketik : Penataan meja kerja sehingga arus kerja menjadi pendek, tekan [Tab] ketik 4, tekan [Tab] ketik : 3, tekan [Tab] ketik ; 2, tekan [tab] ketik :1. Klik pada baris 2 di kolom 1, ketik angka 2, tekan [Tab], ketik : Pencahayaan …. dan seterusnya, sampai semua sel table telah terketik semua. Meng-Copy teks. Untuk praktisnya, jika mau mengetik angka 4 3 2 1 cukup di baris pertama Pada baris berikutnya Kamu tidak perlu mengetik lagi. Lakukan perintah Copy, caranya klik icon Copy , lalu blok dengan menekan tombol [Shit] + ⇨ dari angka 4 ke 1. Kemudian pointer bawa ke kolom 3, baris ke 2 tempat teks akan dikopikan di situ, klik icon Paste , bawa pointer ke kolom 3 baris ke 3, klik Paste dan seterusnya sampai semua kolom dan baris terisi.
Langkah 4. Simpan file dengan menekan icon Save untuk menampilkan kotal dialog Save. Berilah nama file yang baru Kamu buat ini dengan : Tabel-1
Langkah 5. Sekarang Keluar dari menu program. Caranya klik Close, atau pada menu klik [File], klik [Exit].
LATIHAN :
- Sebutkan kegunaan dari Marge Cell ?
- Sebutkan kegunaan dari Split Cell ?
- Apa Perbedaan Insert, Select, dan Delete pada Menu Table ?



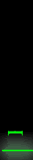
No comments:
Post a Comment
Anda punya tanggapan mengenai artikel ini?
Silakan isi komentar untuk berbagi ilmu disini :